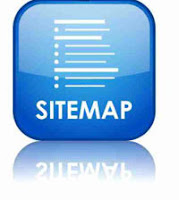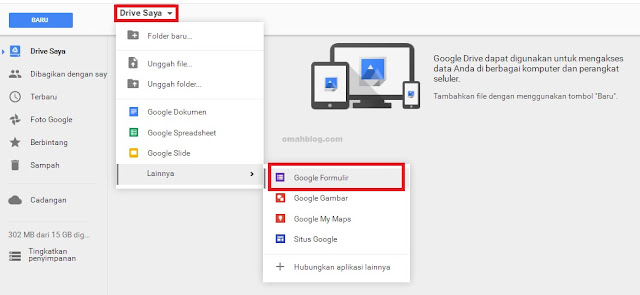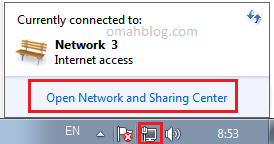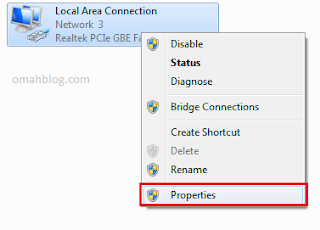Google Webmaster adalah sebuah tool atau tepatnya layanan yang diberikan oleh Google kepada para pemilik web atau blog untuk mengamati dan mengembangkan blog mereka dimata Google Search. Penilaian apa yang diberikan google pada blog anda akan jelas tergambar pada google webmaster ini, mulai dari sitemap, halaman yang error pada saat crawl, hingga seberapa banyak halaman posting yang terindex oleh google di dalam blog anda. dari sana anda dapat menentukan perbaikan apa yang harus dilakukan pada blog anda agar lebih menarik dimata google.
Baca Juga :
Banyak fitur yang anda bisa gunakan dalam webmaster tool ini untuk memaksimalkan performa blog anda. namun hal yang kita bahas kali ini adalah, bagaimana Cara Mendaftarkan Blog Pada Google Webmaster ini. Berikut step by step untuk mendaftarkan blog anda :
Baca Juga :
Banyak fitur yang anda bisa gunakan dalam webmaster tool ini untuk memaksimalkan performa blog anda. namun hal yang kita bahas kali ini adalah, bagaimana Cara Mendaftarkan Blog Pada Google Webmaster ini. Berikut step by step untuk mendaftarkan blog anda :
1. Buka alamat Google Webmaster
Setelah anda buka maka anda akan melihat tampilan kurang lebih seperti di atas, silahkan klik SIGN IN pada pojok kanan atas, disini anda harus sign in menggunakan akun Google anda, jika anda belum memiliki silahkan untuk mendaftar.
Setelah masuk pada tampilan seperti diatas, anda klik ADD A PROPERTY pada bagian yang saya beri tanda panah.
3. Akan muncul kolom untuk memasukkan alamat blog anda
masukkan pada kolom alamat blog anda. PENTING!! anda saya sarankan untuk memasukkan alamat 2x dengan format berbeda yakni www.alamatanda.com dan alamatanda.com , anda bisa lakukan step by step untuk format yang pertama dulu, nanti setelah selesai anda bisa memasukkan step yang kedua juga. setelah anda isi alamat anda dengan benar silahkan klik Continue.
4. Anda akan diminta untuk memverifikasi kepemilikan blog yang anda daftarkan
ada beberapa cara untuk bisa verifikasi seperti yang tertera pada gabar diatas, saya pribadi menyarankan untuk memilih option kedua yakni menggunakan HTML Tag, caranya anda copy kode yang saya beri garis kotak merah, dan letakkan kode tersebut dibawah kode <head> di template anda. setelah selesai anda simpan, kembali ke webmaster dan anda klik Verify, jika berhasil akan muncul tampilan seperti berikut :
Anda klik Continue dan proses pun selesai. namun seperti yang saya katakan tadi, sebaiknya anda memasukkan kedua format alamat blog anda, step - stepnya sama tinggal anda ulangi dengan format berbeda. Terima kasih atas kunjungan anda pada artikel Cara Mendaftarkan Blog Pada Google Webmaster , semoga artikel ini bermanfaat.