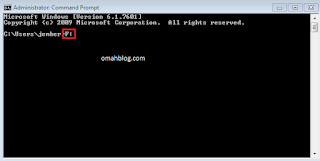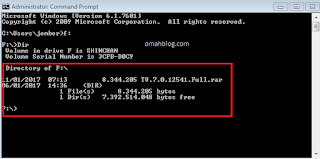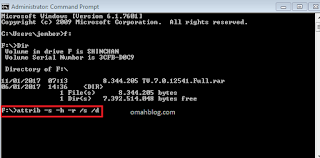Cara Mengembalikan File Yang Terkena Virus Shortcut - Pada kesemptan kali ini saya ingin coba berbagi pengalaman tentang mengatasi file yang terkena virus shortcut, biasanya virus ini menyerang Flashdisk (pengalaman saya), Flashdisk yang terserang virus ini file dan data didalamnya "seolah" terhapus dan hilang. Sebenarnya saya sudah cukup lama tau tentang virus ini namun baru akhir - akhir ini saja saya mengalami masalah ini. Penyebab yang umum adalah biasanya Flashdisk digunakan pada komputer yang digunakan banyak orang, dimana komputer itu sendiri tidak memiliki anti virus yang memadai. Virus ini sebenarnya tidak terlalu berbahaya, hanya saja jika file dan data didalam Flashdisk adalah data yang penting, hal ini cukup membingungkan bagi sebagian orang.
Bagaimana cara cek file dan data kita masih ada atau tidak?
Cara yang paling mudah adalah dengan cek kapasitas Flashdisk anda. Jika saat anda cek Used Space menunjukan angka yang terpakai, maka itu artinya file dan data anda kemungkinan masih ada didalamnya. Jika anda belum tahu cara mengeceknya anda bisa ikuti langkah berikut.
- Klik kanan pada drive Flashdisk anda dan pilih Properties
- Cek Usage Space yang terpakai dalam Flashdisk anda
Untuk gambaran lebih mudahnya anda bisa melihat contoh gambar dibawah ini
Bagaimana cara mengembalikan file yang terkena virus shortcut?
Jika anda sudah melakukan cek pada Usage Space dan file yang anda cari tidak ada maka dapat dipastikan file dan data anda terhidden oleh virus. Untuk dapat mengembalikan file dan data ini caranya cukup mudah dan tidak perlu menggunakan software tambahan apa pun. Anda bisa menggunakan Command Prompt untuk mengembalikan file yang terkena virus shortcut tersebut. langkahnya adalah sebagai berikut :
1. Buka Command Prompt atau Cmd
Hal pertama yang harus anda lakukan adalah membuka Command Prompt atau Cmd. Anda bisa langsung klik Start > All Program > Accessories > Command Prompt. Atau anda bisa langsung juga Search Command Prompt atau Cmd. Tampilan dari Command Prompt adalah seperti berikut.
2. Masuk pada drive Flashdisk anda
Setelah anda membuka Command Prompt , kemudian bukalah drive tempat flashdisk anda. misalkan drive flashdisk anda pada drive G maka ketikkan G: pada Command Prompt. Atau jika flashdisk anda ada di drive H maka ketikkan H: kemudian tekan Enter. Dalam hal ini drive flashdisk saya ada di drive F, maka saya akan mengetikkan F: pada Command Prompt.
3. Cek direktori Flashdisk anda
Setelah masuk pada drive flashdisk anda, kemudian cek direktori yang ada di flashdisk anda, pastikan file dan data anda ada didalamnya. untuk mengecek anda cukup mengetikkan Dir dan tekan Enter, namun jika anda belum menemukan file anda, anda bisa ketikkan Dir/a atau Dir /a
Setelah anda cek akan muncul kumpulan info tentang file dan data apa saja yang anda simpan di Flashdisk. pastikan file dan data penting anda ada disana.
4. Kembalikan file dan data anda yang terkena virus shortcut
Langkah terakhir adalah untuk mengembalikan file dan data anda yang terkena virus shortcut. anda ketikkan attrib –s –h –r /s /d pada Command Prompt dan tekan Enter.
Setelah anda tekan Enter akan ada proses yang berlangsung beberapa detik, setelah selesai cek isi flashdisk anda pada windows explorer. jika langkah yang anda lakukan benar, pasti file anda yang terkena virus shortcut akan terlihat kembali.