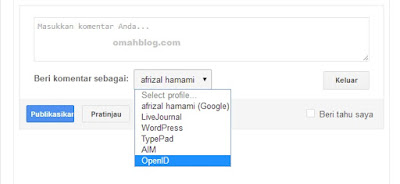Cara Mendaftar Poptm Popup dan PopUnder Ad Network - Poptm adalah salah satu Ad Network atau jaringan pengiklanan yang berbasis pada PopUp dan PopUnder. Poptm adalah salah satu alternatif terbaik yang dapat dijadikan pilihan ketika suatu blog belum diterima program Google Adsense. Poptm tergolong Ad Network yang baru dibandingkan dengan Ad Network sejenis lainnya seperti PopCash dan PopAds. Namun meskipun demikian Poptm ini sangat banyak diminati oleh banyak pemilik blog. Ada beberapa alasan yang membuat Poptm ini begitu diminati meski pun tergolong Ad Network yang baru.
1. Iklan yang 90% lolos dari Adblock
Hal pertama yang paling menarik dari Poptm ini adalah Code Iklan yang mereka sediakan adalah code yang mampu bypass atau melawiti AdBlock pada browser. Seperti yang kita tau ada beberapa plugin di Browser untuk memblokir Iklan - iklan yang dirasa mengganggu seperti PopUp, PopUnder atau pun iklan - iklan text seperti Google Adsense. Selain itu jika anda blogger pemakai UC Browser tentu anda tahu bahwa UC Browser adalah momok paling mengerikan untuk para Publisher iklan, Karena UC Browser secara default akan memblokir semua iklan dengan AdBlock yang sudah disediakan. Namun untuk Poptm masih bisa muncul pada UC Browser dengan rate lebih dari 85%. jadi sekali pun pengunjung anda memakai AdBlock atau UC Browser, penghasilan anda sebagai publisher iklan tetap tidak menurun banyak. Bisa dibandingkan dengan Google Adsense yang publishernya sudah banyak "tumbang" ditangan UC Browser.
2. Proses Approve Yang Cepat
Poin kedua kelebihan poptm adalah proses Approve domain yang cepat. Tidak seperti Google Adsense yang sangat ketat dan bisa memakan waktu mingguan bahkan bulanan untuk sekedar Approve, di Poptm proses Approve lebih mudah dan relatif cepat, meski pun demikian anda tetap harus mematuhi aturan (TOS) dari Poptm sebagai publisher.
3. Iklan yang bertarget
Ini juga menjadi salah satu keunggulan Poptm dibanding dengan beberapa Ad Network PopUp dan PopUnder lainnya. Iklan yang ditampilkan akan disesuaikan dengan Target wilayah. Jadi iklan yang muncul tidak sembarangan iklan. Hal ini sangat menguntungkan publisher, advertiser dan juga Poptm sendiri. Dengan sistem yang bertarget ini diharapkan akan lebih banyak lagi advertiser yang tertarik beriklan karena terbukti efektif
4. Payout minimal adalah $10
Dibandingkan dengan Ad Network lain, poptm memiliki minimum Payout yang lebih rendah yakni hanya $10. Bandingkan dengan yang lain yang hanya untuk payout butuh saldo minimal $50 atau bahkan $100 seperti Google Adsense.
5. Menerima pembayaran Via Paypal, Payza dan Bitcoin
Poptm menerima pembayaran via Paypal, Payza dan Bitcoin. Hal ini tentu sangat memudahkan untuk publisher untuk menerima pembayaran. Bagi publisher yang memiliki akun Paypal dan Payza yang telah terverifikasi tentu dua pilihan ini menjadi pilihan utama. namun bagi anda yang masih belum memiliki akun Paypal atau Payza yang terverifikasi anda bisa memilih alternatif pembayaran lewat Bitcoin. Bitcoin pembuatan akunnya sangat mudah dan pencairannya pun tidak sesulit Paypal dan Payza yang membutuhkan verifikasi dengan kartu kredit.
Lima hal diatas adalah beberapa kelebihan yang dimliki Poptm dibanding Ad Network lain. Bila anda tertarik ingin mencoba Poptm anda bisa daftar dengan mengikuti langkah berikut.
1. Buka situs Poptm
Hal pertama yang harus anda lakukan tentu saja membuka situs Poptm. Situs resmi poptm memiliki tampilan seperti berikut.
| 1. Buka Situs Poptm |
Pada gambar diatas perhatikan yang saya beri panah warna biru, untuk mendaftarkan account baru anda pilih Signup.
2. Buat akun anda dan verifikasi
Pada bagian registrasi ada beberapa data yang harus anda isi yakni First Name, Last Name, Username, Password dan Negara. Formulir yang disediakan adalah seperti pada gambar berikut.
| 2. Buat akun anda dan verifikasi |
Setelah data - data selesai anda isi, isi Chapta dengan centang I'm not a robot, centang juga I ggree to the Terms &Condition, setelah itu anda klik Create Account. Setelah itu anda akan diminta untuk Verifikasi akun anda, silahkan anda buka email yang telah anda daftarkan, akan ada email dari Poptm untuk verifikasi akun anda.
3. Tambahkan Website anda
Setelah poin no 2 telah selesai sampai verifikasi, anda sebenarnya telah memiliki akun Poptm. Untuk langkah ketiga ini adalah cara untuk menambahkan website anda dalam Poptm agar dapat menampilkan iklan PopUp dan PopUnder. Pada Menu Sidebar Dashboard Poptm anda pilih menu Publisher > Website dan untuk menambahkan website anda klik Add Website pada pojok kanan atas. Untuk lebih jelasnya anda bisa menyimak gambar berikut.
| 3. Tambahkan Website Anda |
4. Isi data Website anda
Pada langkah keempat anda harus mengisi data website yang akan anda daftarkan, ada beberapa data yang harus anda isi yakni Domain, untuk pengisian Domain formatnya adalah AlamatBlogAnda.com (Tanpa Http:// dan tanpa www). Kemudian anda pilih Category blog anda. Kemudian Adult Content, untuk pilihan ini jika blog anda adalah Non Pornografi sangat dianjurkan untuk Disallow namun jika blog anda kontennya adalah Pornografi anda bisa memilih Allow. Setelah selesai anda pilih Add Website. Contoh formulirnya adalah sebagai berikut
| 4. Isi data website anda |
5. Verifikasi kepemilikan website
langkah kelima adalah Verifikasi kepemilikan website atau domain. Setelah anda menjalankan proses no 4 maka akan muncul tampilan sebagai berikut.
| 5. Verifikasi kepemilikan website |
Perhatikan yang saya beri garis warna merah. Itu adalah kode verifikasi yang harus anda letakkan pada blog anda tepat dibawah <head> silahkan anda copy kode milik anda dan masuk pada Setelan Template anda kemudian cari kode <head> dan letakkan kode verifikasi anda tepat dibawahnya kemudian Simpan. Setelah anda simpan kembali ke halaman Poptm dan klik Verify Ownership.
6. Pasang kode iklan anda
Langkah keenam adalah cara pemasangan kode iklan. setelah Anda verifikasi website anda pada langkah kelima. Anda akan kembali ke Menu Website dan telah muncul opsi Get Code seperti berikut
| 6.1 Pasang kode iklan anda |
Meski pun status anda masih Pending Approval anda tetap bisa memasang kode anda dengan klik Get Code. Akan ada halaman baru yang menampilkan kode iklan anda sebagai berikut
| 6.2 Pasang kode iklan anda |
Silahkan anda Copy kode tersebut dan letakkan pada Widget blog anda. Kode tersebut adalah kode iklan yang bisa membaypass 90% AdBlock di browser.
Setelah semua langkah telah selesai anda lakukan, sekarang anda hanya perlu menunggu Website anda di Approve. Salah satu keunggulan lain dari Poptm adalah adanya program Referral, anda bisa mendapat $25 dari Referral anda. Anda harus memaksimalkan hal ini untuk meningkatkan pendapatan anda. Contoh link Referral dari Poptm adalah seperti link ini http://poptm.com/r/91228093.
Sebenarnya selain Poptm ini anda bisa juga mengkombinasikannya dengan program PopUp dan PopUnder lainnya. Sebelum menulis artikel Cara Mendaftar Poptm Popup dan PopUnder Ad Network, saya juga pernah menulis tentang program Ad Network yang sejenis dari Adfly, anda bisa membacanya di Cara Menghasilkan Uang Dengan Pop-Up dan Link Shortener Adfly. Sekian artikel saya tentang Bisnis Online kali ini, semoga bermanfaat.